In a previous discussion on Gensler's Revit Q&A Forums, it was suggested that recreating consultant's drawing lists was a waste of our time and makes us responsible for keeping the data consistent with the consultants drawing list, even after they make changes.
Christian Bushong's (Santa Monica, CA Office) solution below frees us from having to be responsible for others work. While it is possible to create all the dummy sheets and include them in our list, I like the idea of pasting or importing the list somehow.
Some other possibilities…
Revit >> Revit (Best Option)
Create (or have the consultants create) a separate Revit file that will contain the Consultants sheets and then link in the project to include them in a drawing list.
Excel >> AutoCAD >> Revit
Assuming that consultants are using our Drawing list formats…
If you receive as an Excel file… you can easily select the cells and copy and paste into AutoCAD as a table…(somewhat retaining the formatting)
(To keep a link to the Excel file, use Edit --> Paste Special and click on Link).. you might have to do a little tweaking to get the line colors correct.. but using the BLOCKPROPS and EBL commands can help clean that up.
If you’re really brave, you can use the Excel to AutoCAD tool.. this helps recreate much of the Excel formatting.
You can then link the DWG file into Revit (the current view only).
Images (Drawing List as an Image) >> Revit
While this is another possibility..it’s not the best… there are more variables to consider (scale, resolution, format etc).
I’m told that PNG works well..
Monday, August 4, 2008
Friday, August 1, 2008
Understanding 2D vs. 3D Levels in views
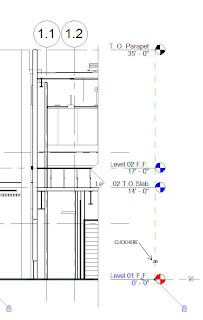
Today I had the issue of tracking down levels in my views. The main issue is finding the levels. The problem was that people would drag levels willy nilly without clicking on the level and toggling between 2D and 3D levels. They were moving the levels in 3D without even knowing it and it ended up causing a lot of heartache because when they moved them, the levels moved out of another view.
By the way items in parentheses are keyboard shortcuts... They may vary in your workplace, but these are our Gensler shortcuts.
What you need to do in order of priority is:
1. View Properties (VP) --> Turn on Crop Region, Turn off Far Clip Active
2. Stretch crop region as far left and right as your project extents are.
3. Reveal hidden elements
4. Turn off all annotation in views for linked in files
5. Now track down your level.
Hope this helps someone with the same problem. Thanks for reading.
Subscribe to:
Posts (Atom)


